After Installing and Configure the Dynamics AX workflow, the best way to test the Workflow system is Running an actual Workflow Depending on your license scheme, Dynamics AX will be equipped with default Workflow templates. In this example, we will cover the process of testing the Workflow system using the Purchase requisition workflow template.
1. In Dynamics AX, go to Account Payable | Setup | Workflow configurations to load the Workflow configuration form specific for Accounts Payable
business processes.
2. In the Workflow configuration form, select the PurchReqApproval template from the Template drop-down.
3. To create a new Workflow configuration for Purchase requisitions, click on the New button. The Create configuration: Select a template form will load. Select Purchase requisition approval and click on the Create configuration button to start creating the new configuration.
4. After you have clicked on the Create configuration button, a new form Workflow: Purchase requisition approval will load.
5. Provide the relevant field information in the current view. Various fields are required to be filled out in order to save a configuration. In this view, we must provide text in the Submission instructions field. You can set a specific condition that will allow this workflow to initiate. If the condition isn’t satisfied, the workflow will not proceed. For example, perhaps you would want the workflow to be used for Purchase requisitions that have a specific value. Instead of waiting for the workflow to run in order to verify that it works on specific conditions, you can simply test the conditions as you create them by clicking on the Test condition button. This will allow you to test your conditions on existing Purchase requisitions.
6. In the next step, we must specify the required parameters for the complete and approval stage of the Purchase requisition workflow template. Each workflow may have different stages and each stage has fields that are required to be populated. To specify the parameters for the complete and approval stages in the Purchase requisition workflow, click on the Details tab.
7. Select the PurchReqComplete task to specify the parameters for the complete stage as you did when you were in the General tab. When you have specified the required fields, collapse the PurchReqApproval task and select Step 1.
8. You must also assign a user, group, or role that can approve the PurchReqComplete task. To specify a user, click on the Assignment tab.
9. To specify a user, click on the Choose button. This will load the Assignment
form where you can select a specific user, group, role, or hierarchy. You can
also specify a time limit for how long a task must be approved by until it
expires. Once you have specified the appropriate parameters, click on the
OK button.
10. In the Step 1 step of the PurchaseReqApproval task, you must specify the same parameters in both the General and Assignment tabs as you did in the
previous step.
11. When complete, save the workflow configuration by closing the form. You
should be back in the Workflow configuration form in the General tab. You will also notice a record has been created with a version number and checkbox field, which—when marked—activates the current Workflow configuration version. To mark the checkbox, click on the Set as active button. Every time you modify a Workflow configuration version, a new version is automatically created. In order to activate a new version, ensure that you deactivate the previous version before activating the version you want to work with, by clicking on the Set as inactive button. Once you have activated the PurchReqApproval workflow, it will now be used to process
Purchase requisition workflows.
12. Now that we have created the workflow configuration for Purchase requisitions, the next step is to perform a Purchase requisition workflow. To start this process, open the Purchase requisitions form by going to Accounts Payable | Common Forms | Purchase Requisition Details.
13. Create a new Purchase requisition by creating a new record in the form.
This will load the Create purchase requisition form. In the form, specify the mandatory fields. When complete, click on the OK button to create the Purchase requisition.
14. Now that the Purchase requisition has been created, you must add at least
one item to the Purchase requisition. To add an item, click on the Add item button or create a new line in the Lines section and select an item to add.
15. Once you have added an item and saved the record, the workflow info area
will appear at the top of the form that states the workflow template name and a button to submit the current step. Click on the Submit button to submit the Purchase requisition. This will also load a form that provides a textbox to enter a comment for you submission. After specifying a comment, click on the Submit button to finally submit the workflow.
16. Once you submit the workflow, the Purchase requisition workflow info area will be updated with the employee name and the time of the last submission on the selected Purchase requisition.
17. Once you submit the workflow, it will be sent to the workflow batch job that was created earlier in this chapter. You can press F5 to refresh the Purchase requisition form to view the latest workflow status. The batch job will communicate with the workflow web service, which will process the workflow logic. Once it is processed, the results will be sent back to Dynamics AX that will update the workflow. To see the current progress of the workflow, click on Actions | View history.
18. In the Workflow history form, you will be able to view the workflow details of the current Purchase requisition. To view the most recent status of the workflow, click on the Refresh button.
19. In the Purchase requisitions form, refresh the form by pressing F5. Once updated, the Actions button should now list additional options such as Complete, Reject, Request Change, and Delegate. Select the appropriate task to continue the workflow until it is complete, where it will automatically create a Purchase Order based on the Purchase requisition.
In this blog, we initiated an actual Purchase requisition workflow to test if the
Workflow system is functioning properly. If you were able to successfully submit a
workflow without any errors, then the Workflow system is working properly. Errors
can result from permissions not being set up properly on the Workflow web service
or the Business Connector pointing to the wrong AOS or employee setup. The View
history form and Windows Event Log will assist in determining the source of
any errors.




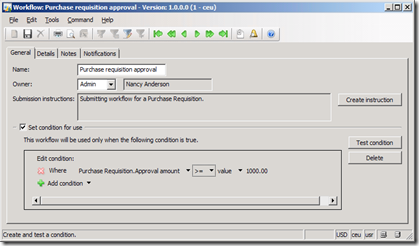
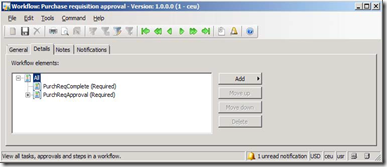



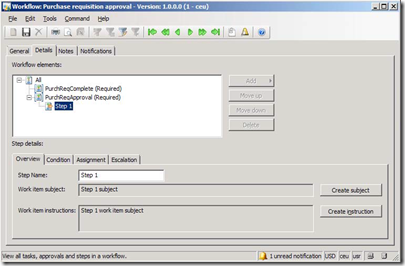


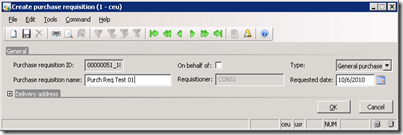

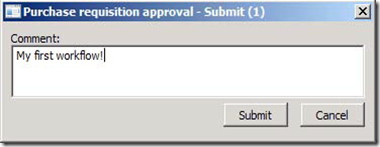


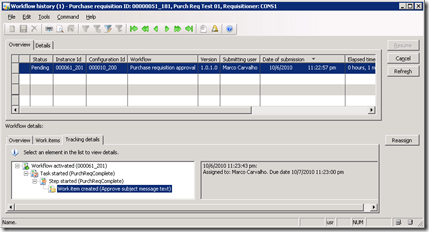
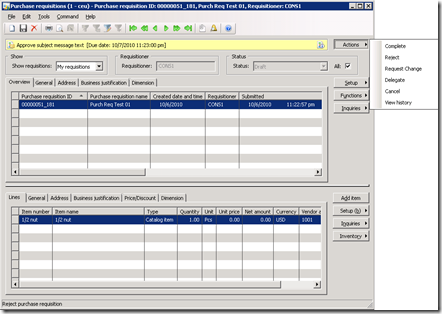
No comments:
Post a Comment